Инструкция для обучающихся по работе с сервисом Яндекс.Телемост для использования в образовательном процессе.
Яндекс.Телемост (https://telemost.yandex.ru/) — сервис для организации видеовстреч. Данный сервис доступен на компьютерах, телефонах и планшетах.
Важно! Для создания видеовстреч требуется зарегистрированный аккаунт в Яндекс.
Где доступен телемост:
- Для участия в конференции с компьютера нужна только ссылка на видеоконференцию, которую Вы сможете открыть в браузере.
- Для участия в конференции с мобильного телефона или планшета необходимо заранее установить или убедиться, что хотя бы одно приложение из списка (Яндекс.Телемост, Яндекс.Почта или Яндекс.Диск) уже установлено на Ваше устройство.
Подключение к видеоконференции:
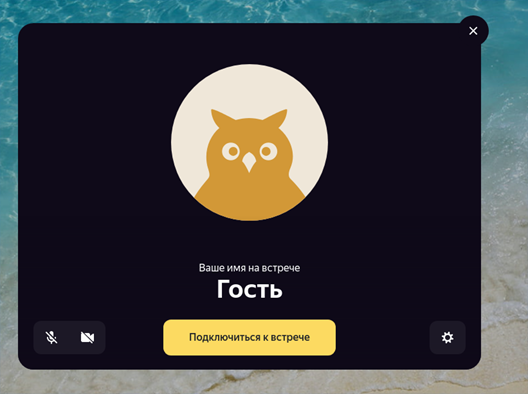
- Перейти по ссылке, полученной от учителя;
- Ввести свое имя и фамилию в появившемся окне, а затем нажать на кнопку “Подключиться”.
Основное окно видеоконференции:
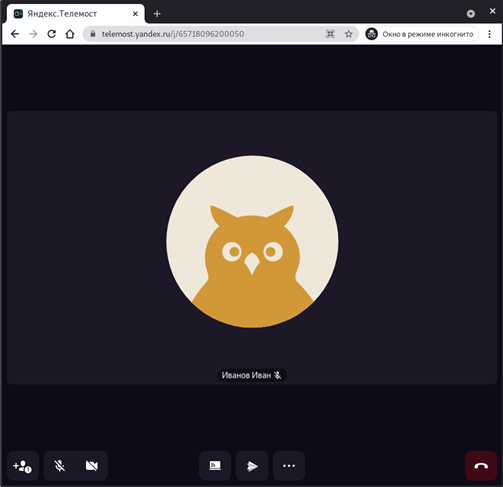
Создать видеовстречу
Примечание. Чтобы создавать видеовстречи, нужен аккаунт на Яндексе.
- Откройте Телемост там, где вам удобно — в программе Яндекс Телемостили Яндекс Диск.
- Если вы подключаетесь впервые, разрешите Телемосту доступ к микрофону и камере.
- Если вы хотите подключиться ко встрече без видео и микрофона — отключите их.
- Ссылка на встречу автоматически скопируется в буфер обмена — отправьте ее друзьям или коллегам.
Создатель встречи становится ее организатором.
Примечание. Встречи в Телемосте не ограничены по длительности и могут объединять до 40 участников, а ссылки на них доступны в течение 24 часов.
Запланировать видеовстречу
Если вы договорились встретиться с друзьями или коллегами в определенный день, запланируйте встречу заранее. Тогда она появится в Яндекс Календаре и напоминание о ней получат все участники, которых вы добавили.
- Откройте Телемост.
- Нажмите Запланировать.
- Введите название и описание. В описание автоматически добавится ссылка на видеовстречу.
- Укажите время и дату.
Если встреча регулярная, включите опцию Повторять. Ссылка на нее будет появляться в описании за три часа до начала каждой встречи. Также ссылка будет приходить всем участникам на почту.
- Добавьте участников видеовстречи.
- Нажмите кнопку Создать, после чего встреча сразу добавится в Яндекс Календарь.
Не могу создать видеовстречу
- Убедитесь, что компьютер подключен к интернету. Например, попробуйте открыть сайт ru. Если доступа нет, перезагрузите свой роутер. Если это не помогло, обратитесь к оператору связи.
- Закройте Телемост, а затем откройте снова.
- Проверьте, что доступ к камере и микрофону разрешен в настройках операционной системы вашего устройства.
- Если вы пользуетесь Телемостом на компьютере с Windows, убедитесь, что микрофон или камера не используются другим приложением — это может делать их недоступными для Телемоста.
Если проблему решить не удалось, обратитесь в службу поддержки.
Основные функции видеоконференции:

Рассмотрим каждую кнопку более подробно.
1.”Включить микрофон”: с помощью данной кнопки можно отключать и включать микрофон.
2.”Включить камеру”: с помощью данной кнопки можно отключать и включать видеокамеру.
3.”Начать демонстрацию экрана”: с помощью этой кнопки можно начать демонстрировать весь экран, определенное окно или вкладку в браузере.
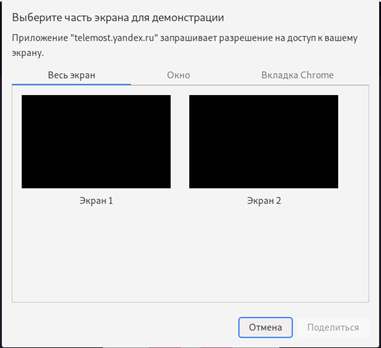
4.”Открыть чат”: данная кнопка позволяет открыть чат видеоконференции.
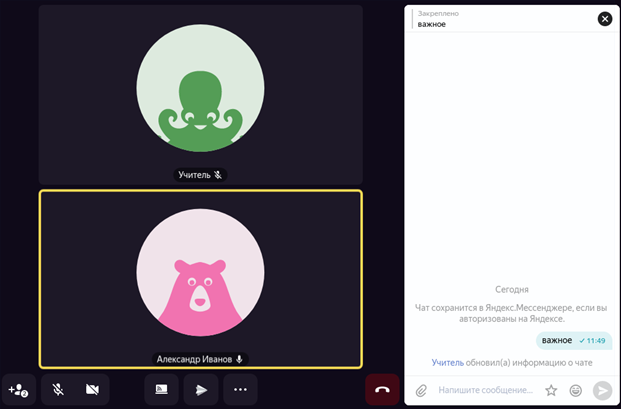
5.”Ещё”: данная кнопка выводит дополнительные функции и настройки видеоконференции. В дополнительных настройках можно изменить отображение аккаунта, произвести настройку звука и видео.
6.”Выйти из встречи”: данная кнопка позволяет покинуть видеоконференцию.
